パソコンを使っていると、突然のトラブルで困ることがよくあります。その中でも、「OSが起動しない」といった症状は、特に焦るものです。Razer製マウスが原因でOSが起動しないという問題が報告されています。この記事では、Razer製マウスが原因でOSが起動しない場合の解決方法について、詳しく説明します。
動作環境
今回ご紹介する方法は下記環境で実際に動作しています。
| OS | バージョン | マウス |
| Windows10 | 22H2 | Razer DeathAdder V2 RZ01-0321 |
発生事象
Razer製マウスを接続した状態でOS起動を実施したところ、「起動時のくるくる」画面でフリーズする。※PCの強制シャットダウン(電源ボタン長押し)するしかなくなる。
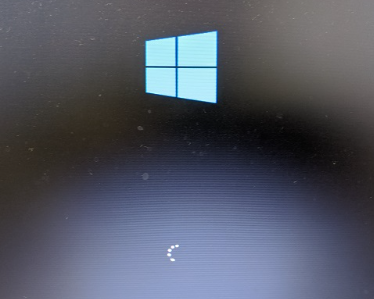
またRazer製以外のマウスを接続してみたところ問題が再現されなかったため、マウス自体に原因があることははっきりしている状態。
原因として考えれること一覧
原因として考えれることはいくつかあります。
- Razerのドライバやソフトウェア(Razer Synapse)
- Razer以外のドライバやソフトウェア
- BIOS設定
今回は上記の予想される原因についての対応を紹介します。
Razer製マウスが原因でOSが起動しない場合の対応
Razerのドライバやソフトウェア(Razer Synapse)
Razer Synapseをアンインストールして、PCを再起動します。これで、Razerマウスに関連するソフトウェアの問題が解決することがあります。「コントロールパネル」→「プログラム」→「プログラムのアンインストール」からアンインストールができます。
上記実施後にOSを起動しましたが、私の環境では事象は解決しませんでした。
Razer以外のドライバやソフトウェア
セーフモードでの起動方法することで問題を特定します。セーフモードは、最小限のドライバと設定でPCを起動する方法です。このモードで起動することで、問題がソフトウェアに起因するものか、ハードウェアに起因するものかを絞り込むことができます。
- PCを再起動し、起動中に「Shift」キーを押しながら「F8」キーを押します。
- 「セーフモード」オプションを選択し、PCをセーフモードで起動します。
セーフモードで起動したところ、同様の事象が発生しました。
上記の結果より、私の環境ではドライバやソフトウェアに原因がある可能性は低いということがわかりました。
BIOS設定
PCのBIOS設定よりUSB設定等の状態を確認します。
結論から言いますと、BIOS設定の「USB Legacy Support」を「Disable」(無効)に設定したところ解決しました。「Disable」(無効)に設定することでWindows起動前にUSB機器を動作させないようにすることで、原因となっているRazer製マウスがWindows起動前に読み込まれないためOSが起動していると考えられます。BIOSの設定画面にて「Advanced Mode」→タブ「詳細」→「USB設定」から、「レガシーUSBサポート」の項目を変更できます。
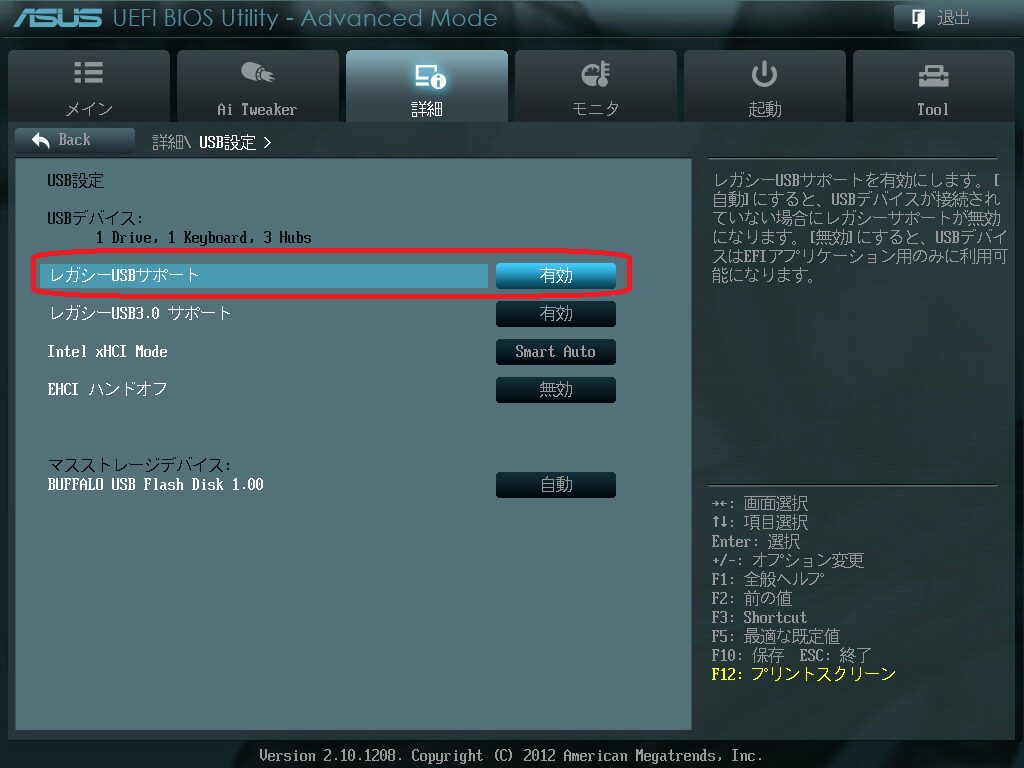
まとめ
『Razer製マウスが原因でOSが起動しない場合の解決方法』はいかがでしたか?
そもそもRazer製マウスがなぜOS起動を妨げているかの原因特定までは至りませんでしたが、一次対応としてWindows起動前にUSB機器を動作させないようにするという方法を紹介させて頂きました。同様の事象で困っている方の助けになれたらうれしいです。
以上、最後までお読みいただきありがとうございました。



コメント