コンピュータを使っていると、時々BIOS画面にアクセスする必要が出てきます。しかし、BIOS画面内で何か重要な設定を確認しているときに、それを後で確認したり、他の人に見せたりしたいこともありますよね。そんな時に便利なのがスクリーンショット機能です。今回は、BIOS画面でスクリーンショットを撮る方法について、初心者でもわかりやすく解説します。
動作環境
今回ご紹介する方法は下記環境で実際に動作しています。
| メーカー名 | 製品名 |
| ASUS | P8Z77-V PRO |
スクリーンショットの取り方一覧
BIOSでスクリーンショットを撮る方法はいくつかあります。
- キャプチャカードを使う
- スマートフォンを使ってスクリーンショットを撮る
- スクリーンショットをUSBメモリに保存
「キャプチャカードを使う」方法は、PCのHDMIポートに接続して、BIOS画面を外部モニターに映し、そのモニターの画面をキャプチャカードで録画します。BIOS画面をリアルタイムでキャプチャすることができますが、このためだけに購入するのはもったいないのです。
「スマートフォンを使ってスクリーンショットを撮る」方法は、BIOS画面をモニターに表示させた状態で、スマートフォンで写真を撮って取得します。簡易的ですがスクリーンショットに比べて画質が悪い等のデメリットがあります。
今回は「スクリーンショットをUSBメモリに保存」を紹介します。
事前準備
BIOSモードの確認
今回ご紹介する方法はBIOSモードが「UEFI」でないと使用できません。そのため、UEFIであることを「システム情報」から確認しましょう。システム情報は「スタート」→「Windows 管理ツール」→「システム情報」で確認することができます。
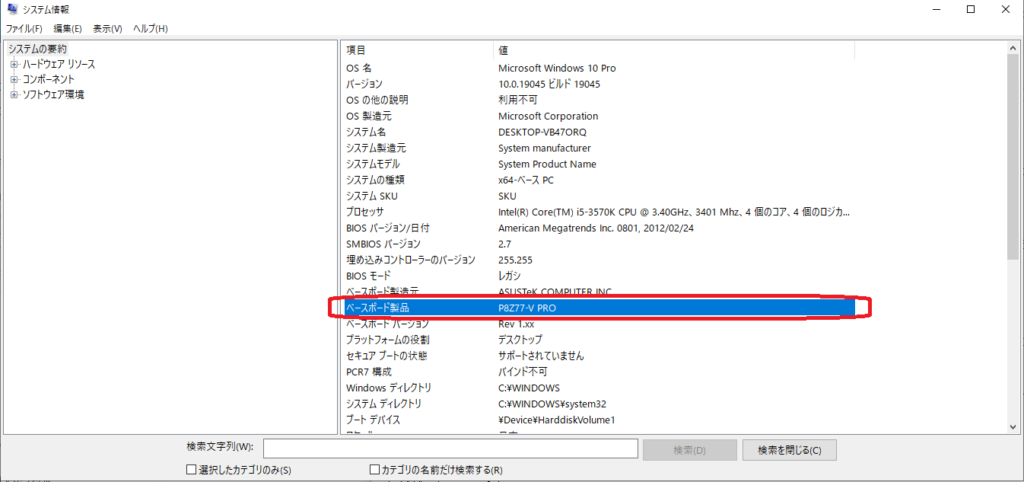
※今回ご紹介する環境では「レガシ」であったため、BIOSの設定画面にて「Advanced Mode」→タブ「起動」→「起動セキュアブート」から「UEFI」に一時的に変更して実行しております。
USBメモリの確認
USBメモリのファイルシステムは、「FAT32」である必要があります。こちらは「エクスプローラー」→対象のドライブ「右クリック」→「プロパティ」から確認できます。
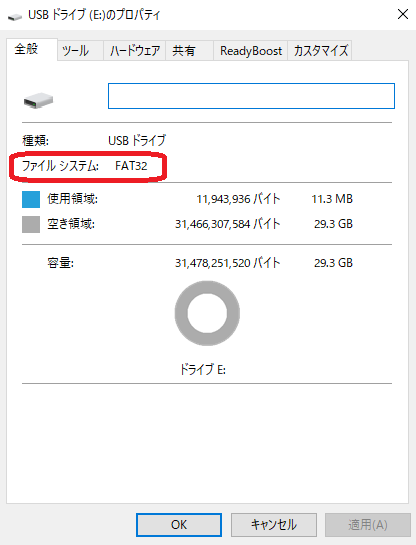
USBメモリのファイルシステムは、「FAT32」でない場合は、「エクスプローラー」→対象のドライブ「右クリック」→「フォーマット」からファイルシステムを変更できます。ただし、フォーマットを実行すると媒体のデータが全て消去されるため、必ずデータを退避してからフォーマットを実行してください。
スクリーンショットの取り方
BIOSの起動
BIOS画面にアクセスするには、パソコンの電源を入れた後に特定のキーを押す必要があります。主に使われるキーには以下のようなものがあります
- F2(多くのノートパソコンやデスクトップPC)
- Deleteキー(特にデスクトップPC)
- ESCキー(一部のメーカー)
パソコンの起動時に「Press F2 to enter BIOS」などのメッセージが表示されるので、それに従って適切なキーを押してください。
私の環境では「Delete」キーで起動できました。
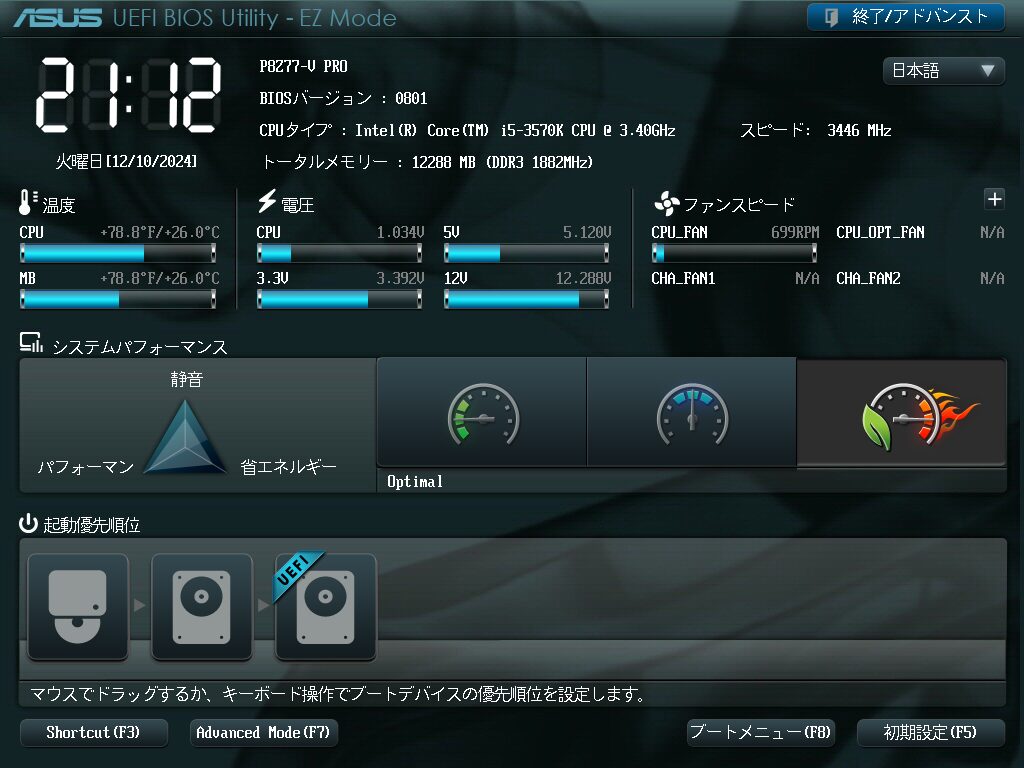
撮影したいBIOS画面で「F12」キーを押すとダイアログが出ます。
OKをクリックすると、USBメモリにスクリーンショットが保存されます。
BIOSでUSBが認識しない場合
今回ご紹介する環境では「Legacy USB」の設定が「Disable」(無効)であったため、USBメモリがOS起動前のBIOSメニューでは認識されておらず、結果スクリーンショットが撮れない状態でした。
BIOSの設定画面にて「Advanced Mode」→タブ「詳細」→「USB設定」から、「レガシーUSBサポート」を「Enable」(有効)に一時的に変更して再度BIOSの起動を実施したところ、BIOSでUSBが認識しました。
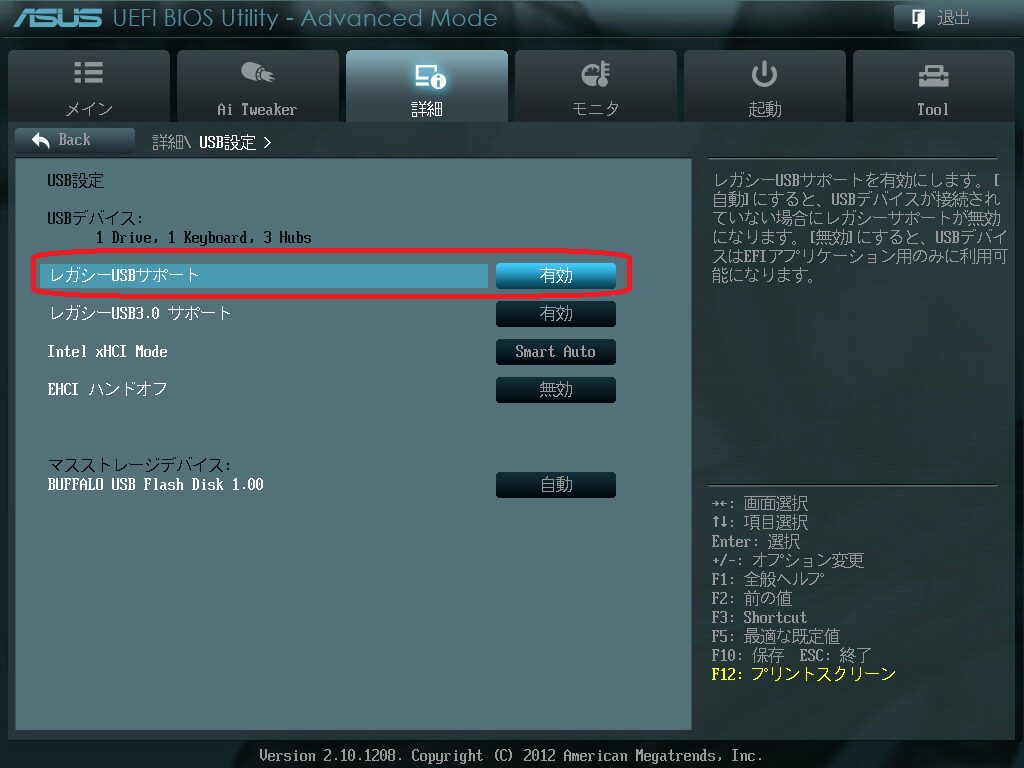
まとめ
『BIOSでスクリーンショットを撮る簡単な方法』はいかがでしたか?
BIOS画面でスクリーンショットを撮る方法は限られていますが、外部デバイスやスマートフォンを使うことで、簡単に記録を残すことができます。BIOSの設定を確認したい場合、慎重に操作を行い、設定を保存しておくことが大切です。
以上、最後までお読みいただきありがとうございました。



コメント